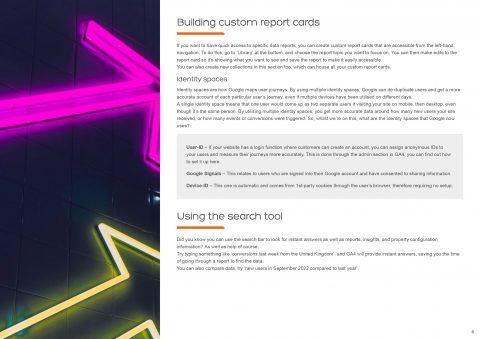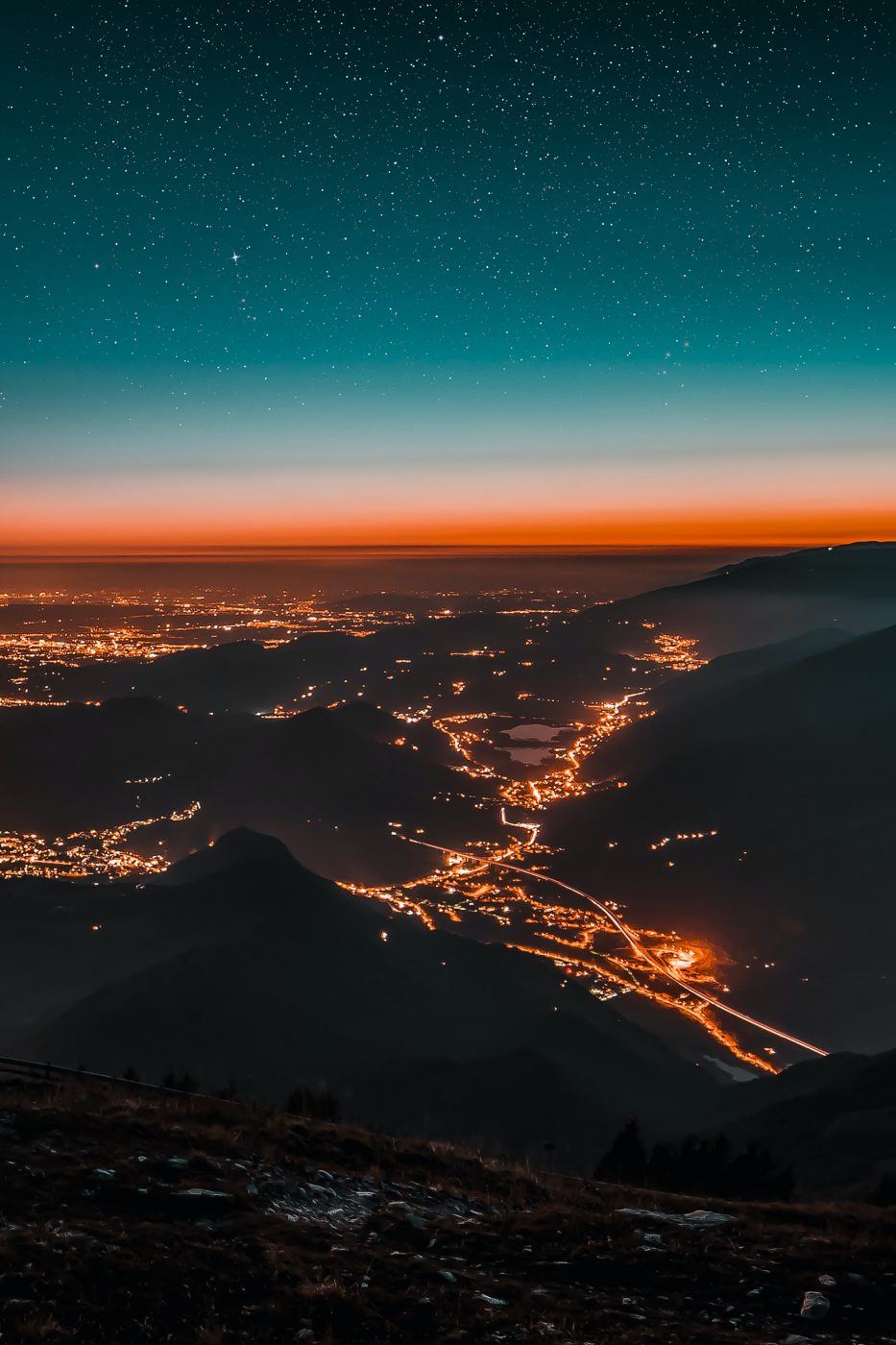
A Beginner’s Guide to GA4
What You’ll Learn
If you want to learn more about GA4, look no further, you’ve found it!
- An overview of GA4 and the new features
- How to create and structure a GA4 property, properly
- Building custom report cards
- Using the Explore feature
In this whitepaper, we will be looking at the key new features and walking you through how to set up and navigate around GA4.
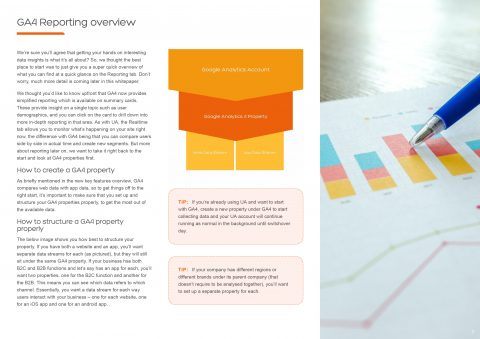
What Are You Waiting For?
If you’re looking to learn more about GA4, including what’s changed from Universal Analytics (UA), the new features, and where to find everything you need, we have all your bases covered. Download our free beginner’s guide to GA4 today. It’s packed full of help, advice, and walkthroughs to ensure that your business is getting it right and avoiding potential pitfalls.