With all the hype about social media in the news at the moment everyone wants to know whether it would work for them or not, but how do you know? If you’re going to use social media you need to make sure that you measure everything before, during and after so that you can calculate the ROI and find out if it works for you.
You may have seen referral traffic from sites like Facebook and Twitter in your Google Analytics report, but not been able to understand the value of these visits. This post will take you through some simple steps to segment your Google Analytics data so that you can clearly see traffic from social media.
The two methods I’m going to explain are:
– Advanced Segment
– Campaign Tracking
Using an Advanced Segment to Identify Social Media Traffic
Within your profile’s report look to the top right hand corner, here in the grey bar you will see ‘Advanced Segments: All Visits’. Click on All Visits to see the options for Advanced Segments, there are standard segments ready for you such as ‘Paid Search Traffic’ which changes the data that you see to only show traffic that came to the site through paid search. We’re going to create our own advanced segment that shows only traffic from social media.
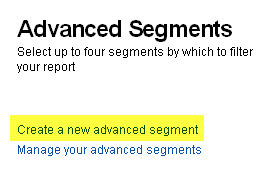
Click ‘Create a new advanced segment’
Under Traffic Sources on the left, drag Source in to the dashed box
Type T and select Twitter
Click ‘Add “or” statement’
Drag Source in to the dashed box
Type F and select Facebook
Continue this process for all social media sites you want to track.
Give the segment a descriptive name
Click Create and Apply to Report to see the data.
Here’s one I made earlier:
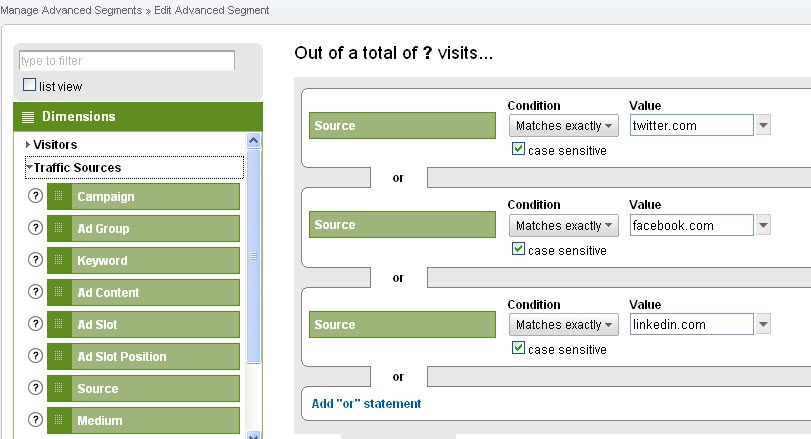
Now when you want to see what traffic from social media you can just select your segments from the advanced segments are in the top right hand corner. The good thing about segments is that these work on backdated traffic so you can measure everything that has happened since you started tracking all traffic. You can also save time by creating it once and then applying it to all profiles that you have access to. However, only you can see the segments that you make – to share them with other analytics users go to Manage advanced segments and click share on the relevant segment.
Here’s my segment that you can use (if you haven’t already done it yourself with my lovely instructions!)
Social Media Advanced Segment – Twitter, Facebook and LinkedIn.
We also use one advanced segment for each source:
Twitter Segment
Facebook Segment
How To Track Social Media Campaigns
If you’re running multiple campaigns across social media platforms you will want to know which ones work the best. To do this, you will need to tag each one individually so that you can clearly identify which visits and conversions came from where. To do this, you’ll want to use the a Google URL Builder.
In this tool you can enter the URL of your landing page, then the details of the campaign. For example:
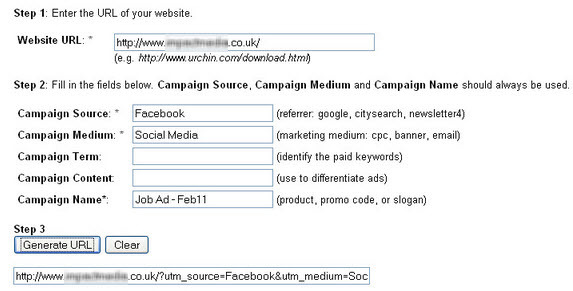
And then of course, if you get a very large amount of traffic through social media, you could always create a new profile and add a filter to only include traffic from social media sites. But for now, these two methods should be plenty.
If you’d like us to provide this data and other analysis for you, please contact us to discuss our website analytics service.
Leave a Reply