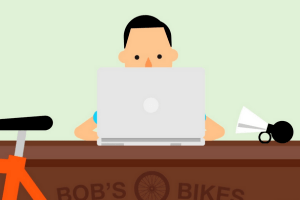 If you’re an ecommerce retailer and you aren’t already using Product Listing Ads, now is the time to start! Advertisers increased spend on PLAs by almost 300% in 2013, and this growth is not set to slow down any time soon!
If you’re an ecommerce retailer and you aren’t already using Product Listing Ads, now is the time to start! Advertisers increased spend on PLAs by almost 300% in 2013, and this growth is not set to slow down any time soon!
With one out of every five paid shopping clicks being on a PLA in 2013, it’s a campaign type that ecommerce retailers can’t afford to ignore.
What are Product Listing Ads (PLAs)?
Product Listing Ads are a type of PPC ad that feature images, and are only accessible by ecommerce websites where the purchase is completed online.
They are triggered by product related searches, and appear in the top left hand side of the paid search results page:
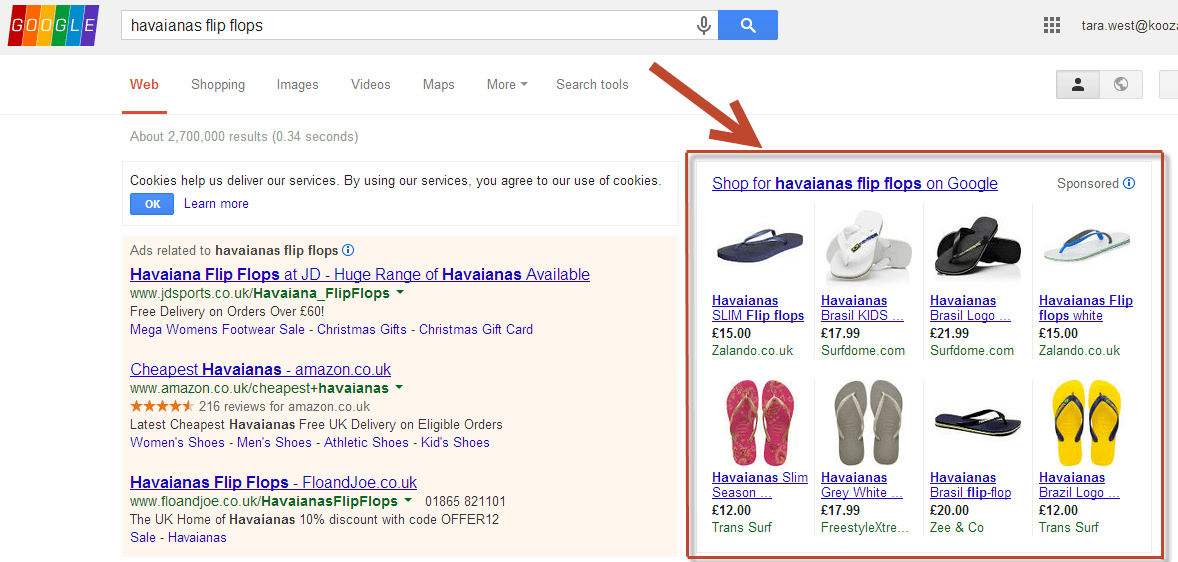
Here’s Google’s explanation of PLA’s:
Why use Product Listing Ads?
You can use Product Listing Ads alongside all other types of AdWords advertising, which means that by using both PLAs and standard text ads you can take up a larger portion of the paid search results than would otherwise be achievable.
PLAs can have a very low Cost per Click due to their relatively low advertiser competition levels, and generate a low Cost per Conversion as a result.
Traffic generated via PLAs is growing at a very fast rate, so it is not something ecommerce websites can afford to ignore if they want to remain competitive.
Product Listing Ads aren’t for everyone…
As well as only being suitable for ecommerce websites, PLAs have draw-backs for the following:
- Sites that sell only a few products (less than 500) may find it hard to gain visability
- Highly competitive industries will have high costs and may not generate enough of an ROI to justify ad spend
- Sites that have poor quality content
- If your site tends to create a lot of 404 pages, you may find your ads don’t show at all, so make sure there are regular checks for 404 pages and that they are redirected as required.
Linking Google Merchant Centre and AdWords
To get started with PLAs you’ll need to link your AdWords and Google Merchant Centre.
Log into your Google Merchant Centre account, then go to settings and AdWords. You’ll then need to type your AdWords customer ID and click ‘Add’.
Further instructions can be found here.
If you don’t yet have a Google Merchant Centre, you’ll need to create one here.
Creating the Google Merchant Centre product feed
Google accepts data feeds in two formats: text (.txt) and XML (.xml). The .txt format is said to require less technical knowledge and can be created in a spreadsheet.
When you create the spreadsheet for your product feed, make sure all the attributes are listed as column headings in the first row of the spreadsheet.
Some attributes are absolutely fundamental for the feed to even be uploaded, whilst others are optional. Try to fill in all attributes even if they are optional, as the more information you provide, the more likely Google will match your product to relevant search queries. If a competitor has more information in their attributes than you, their products will appear over yours even though they might be the same product, simply because theirs appeared more relevant due to the additional information.
A full list of attributes to include can be found here.
The file must be saved as a tab-deliminated file.
Once you have created the feed, simply log into your Google Merchant Centre account and upload it using the instructions here.
Make sure that the country your are targeting within the merchant centre feed matches the country you are targeting within your PLA campaign, otherwise your ads won’t show.
It can take up to 24 hours after a feed has been submitted before your products show in Google Shopping.
Your feed will automatically expire in 30 days if you do not update it. If you can have the feed automatically updated as regularly as your site is updated (or ideally daily), this is favourable. If this cannot be automated, you can re-upload the feed once you have manually updated it. You can also schedule the uploading of your feed, as explained in this blog post by PPC Hero.
Creating your first All Product PLA campaign in AdWords
To create a new Product Listing Ads campaign, log into AdWords as normal and then:
- Click the normal green ‘+New Campaign’ button on the left hand side of the page when you’re in the Campaigns tab
- Select ‘Search Network Only’ for the campaign type and then choose ‘Product Listing Ads’ as the sub type:
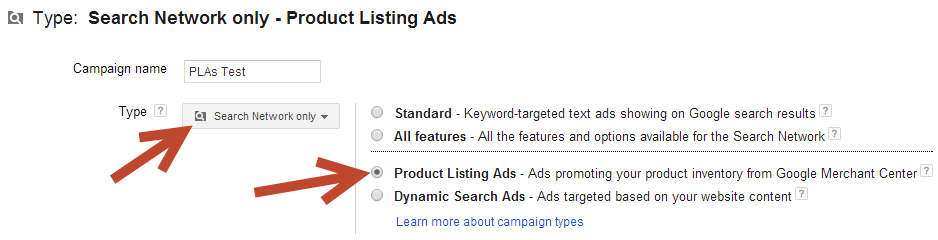
- In the Ad Extensions section of this page, tick Product Listing Ads and create a new extension by entering the merchant centre number. It’s always best to create a new extension as existing extensions may have filters applied to them. A new extension also re-sets all product performance history which can be positive when creating a new campaign.
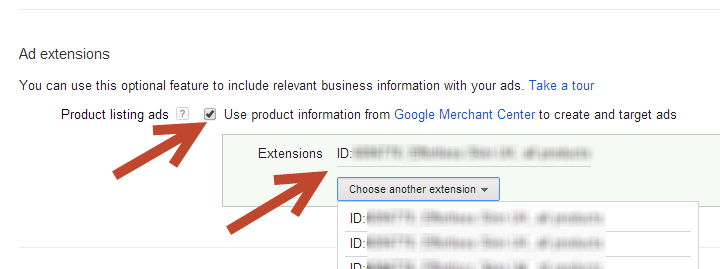
- Choose the rest of your campaign settings as normal, such as your location targeting, budget and scheduling
- Follow the on screen instructions for creating your first ad group, which will target all products from your feed
- Set the bid for this ad group competitively as it contains all products and without a significant bid they won’t be eligible to show (you can always adjust them later, but start somewhere like £0.35 depending on your industry and product margins). The All Products ad group should always be the lowest of your PLA ad group bids, so that the All Products ad group doesn’t cannibalise your more specific PLA ad groups by getting the traffic instead of them.
- Make sure you tick ‘All Products’ as detailed in the image below
- Add a promotion if you have one, such as ‘Free Delivery’:
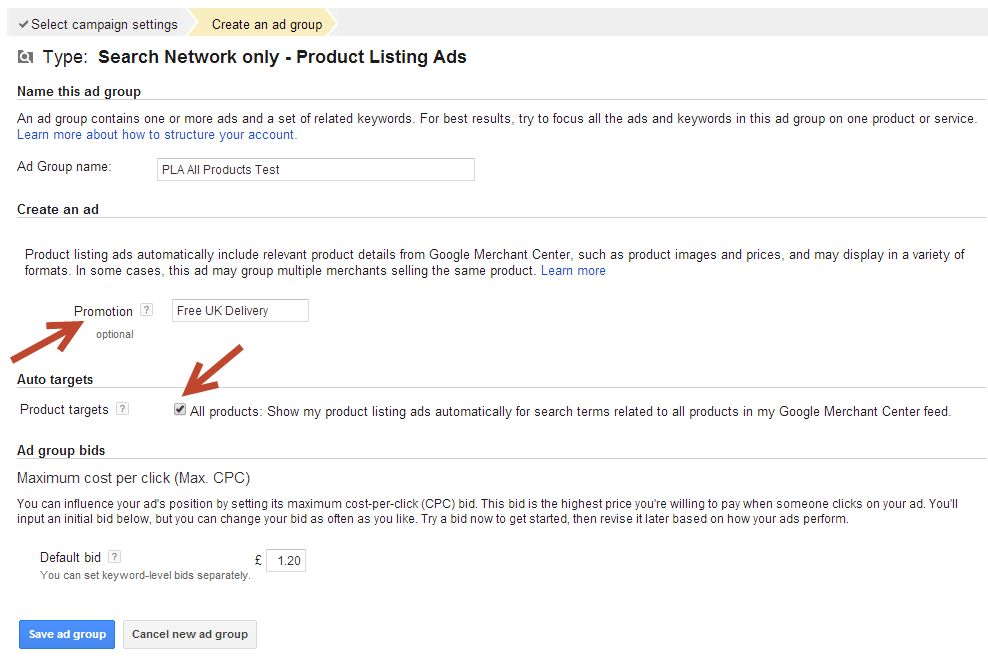
Here is a video from Google explaining how to set up your PLA campaign and first ad group:
This All Products Campaign will allow you to see which product categories perform well and then you can split them out into their own campaigns. Having an All products ad group also allows your ads to show on Google Shopping pages, which is when users click ‘Shop for’ above the PLAs:
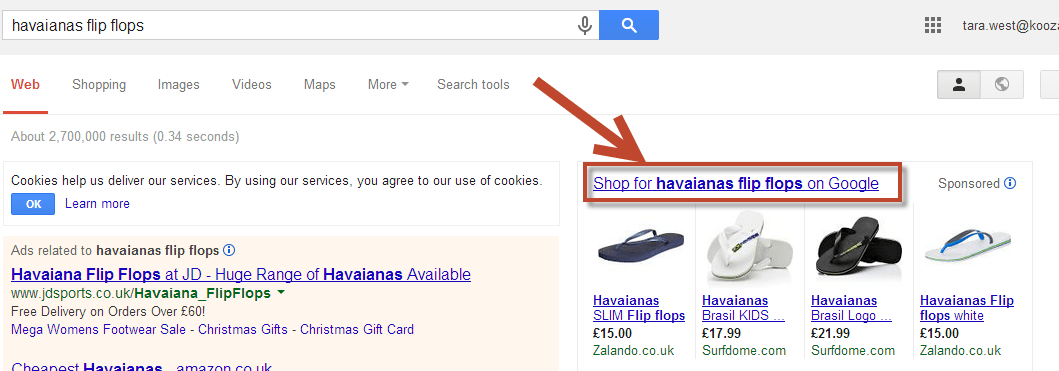
Clicking this link then leads users to a Google Shopping page of products which it has collated from various merchants:
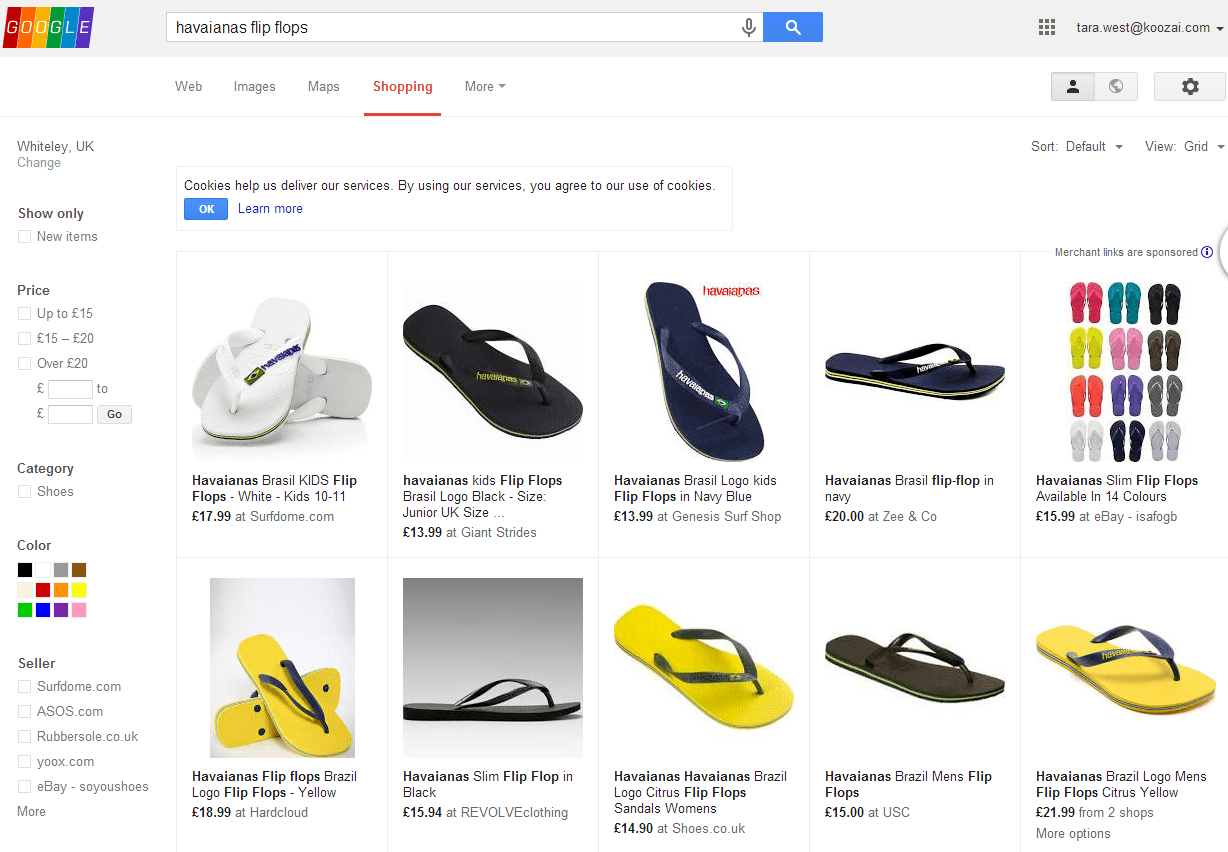
It’s generally a good idea to start with the All Product campaign and then see how product types perform, before targeting them within their own ad group, as it allows you to build up product performance history and ensures the new campaigns you build are likely to perform well, rather than creating lots of campaigns straight away which may not perform well.
Analysing product performance to decide what PLA ad groups to create
Google Analytics data is ideal for analysing which products convert best on your site, and you can then create individual ad groups for these product types.
Within the Conversions tab, choose Ecommerce and then drill down to Product Performance:
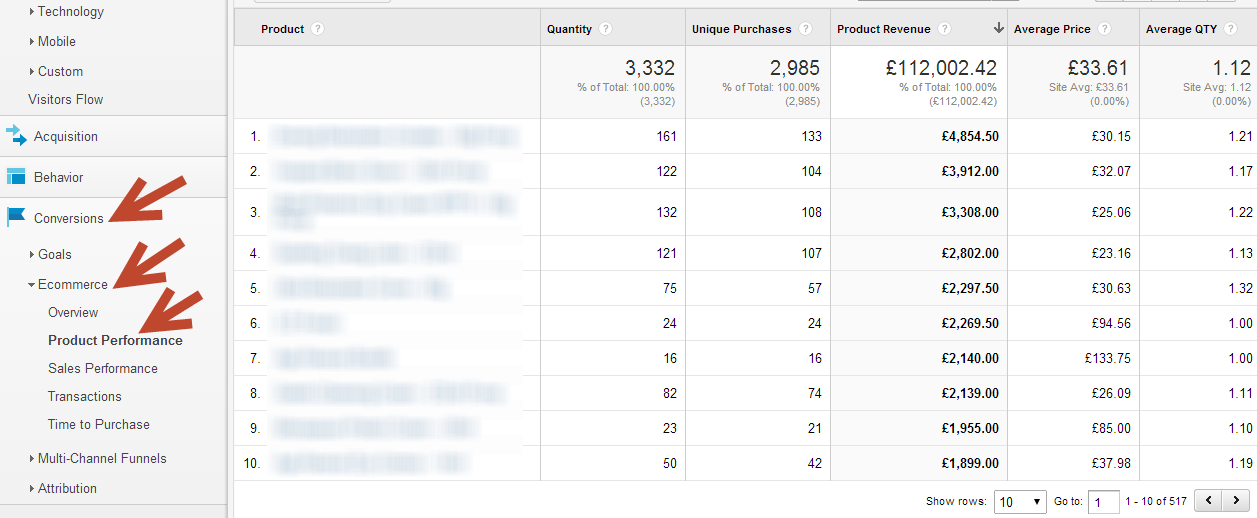
Here you can see which products are your top revenue generating products, and if you click Product Category at the top of the table, you can see this by category type. You can then see your top revenue generating categories and create PLA ad groups or even individual campaigns for these. If you’d like to base the analysis purely on paid search performance, you can add a filter for paid search traffic:
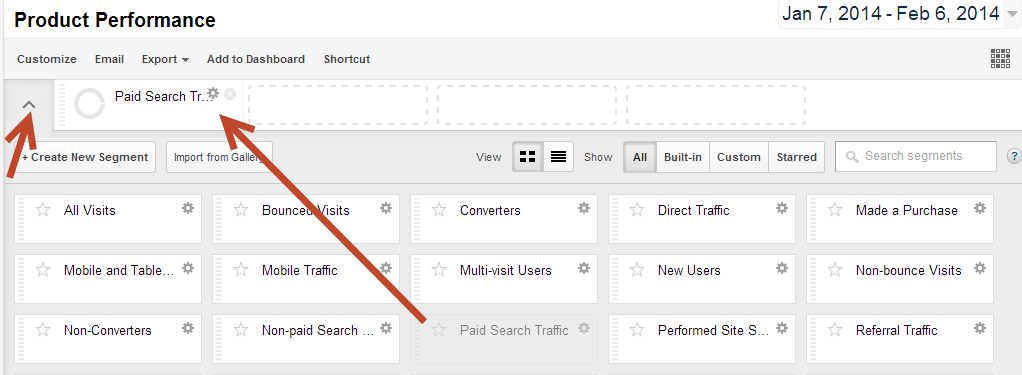
AdWords Labels within your Google Merchant Centre product feed
To keep track of your analysis, you can add a column to your Google Merchant Centre product feed called AdWords Labels. You need to have access to edit your feed in order to be able to do this.
You can create labels to say almost anything. For example, you could label your high profit margin products, your top sellers in terms of quantity, your top sellers in terms of revenue, and much much more.
You can then choose to target your PLA ad group by AdWords Label:
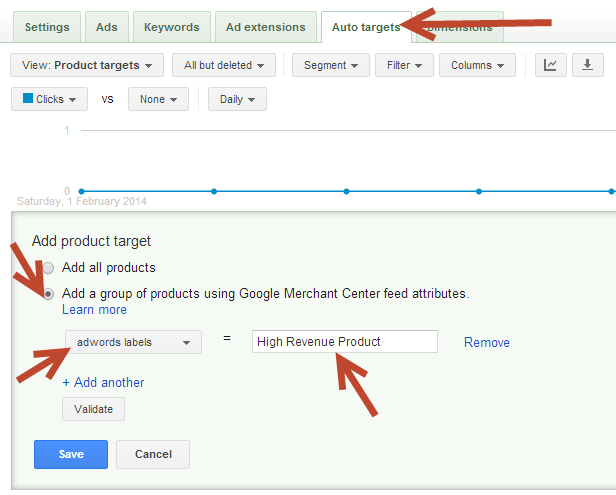
It can take around one to two hours for changes made in your product feed (such as adding an AdWords label column) to show up within your AdWords account, so if your label doesn’t validate the first time check that this isn’t why. If it still doesn’t validate then double check that you are calling the label exactly what it is called within your product feed.
Because you can use AdWords labels to describe pretty much anything, it means you can target based on pretty much anything you choose providing you have it labelled within the AdWords label column of your product feed.
Creating specific PLA ad groups in AdWords
You can create more specific ad groups for your product categories. If you imagine how standard PPC ad groups are split out based on keyword themes, your PLAs are split out based on product attributes, for example brand, category or condition. Some other product attributes you can segment by are:
- Category (this uses the feed column attribute Type)
- Brand (this uses the feed column attribute Brand)
- Product (this uses the feed column attribute ID)
- Condition (this uses the feed column attribute Condition)
Although you can create ad groups based on individual products (SKU number targeting), this can be extremely time consuming and means that optimisation takes longer because there are so many ad groups. It also creates so many ad groups that your ad spend is spread too thinly and you might find your ads don’t show as often as they could.
By using AdWords labels you can also add labels for the following attributes and then create product targets based on them:
- Size
- Gender
- Season (eg valentines gifts)
- Price
- High revenue products
- Low revenue products
- Low priority products
- High priority products
- Sale products
- Age range (for example teen, adult, children, babies)
Creating product type specific ad groups is done by completing the following:
- Click on the PLA campaign
- Click the green +Ad Group button on the top left hand side of the page
- Name the ad group descriptively after the product type or category you’d like it to target
- Add a promotion for this particular ad group (you can use the same one you used on your original campaign, such as Free Delivery’ if there are no other specific offers for this product type)
- Un-select the All Products tick box. This is a fundamental step in order to make this ad group target a specific product type and avoid creating another All product campaign.
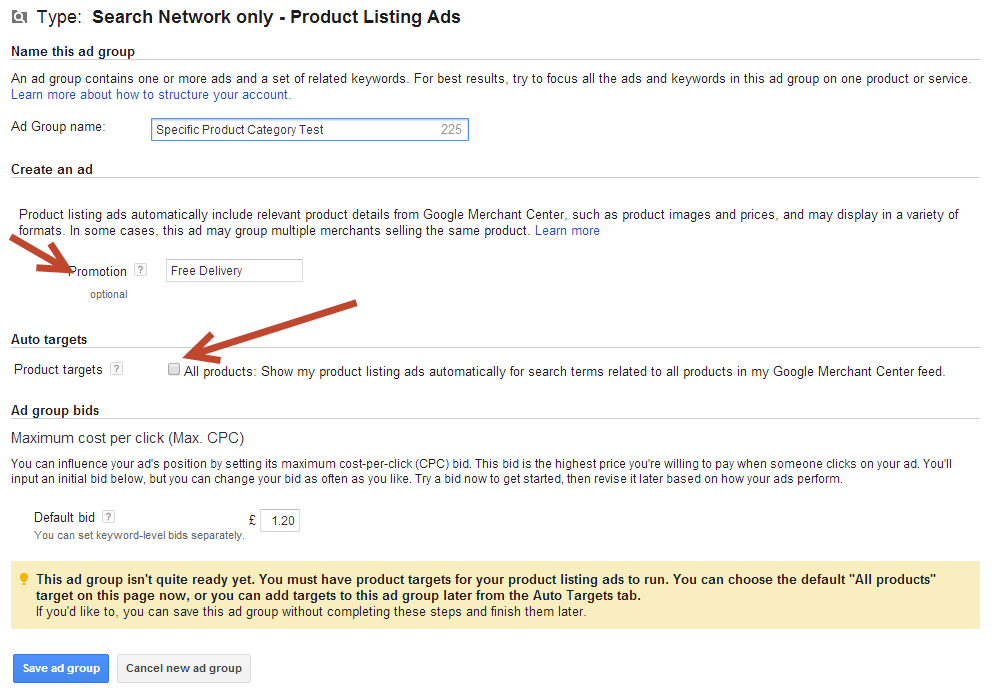
- Go to the Auto Targets tab, and click the green +Product Target button

- Select ‘Add a group if products using Google Merchant Centre feed attributes
- Choose what attribute you’d like to base this ad group on, for example Brand (note that you can choose multiple values / attributes for your targeting:

- Adjust your Max CPC bid accordingly, for example if this is a high revenue brand type you might want to increase the bid to ensure maximum visability. Your specific PLA ad groups should always have a higher bid than your All Products PLA ad group so you can be sure they’ll show rather than the All Products ad group.
The benefits of having an ad group for ‘Best Sellers’ for example, is that you know these products convert well, so if you can spend more budget on them and keep bids competitive, you know they will drive more sales for you.
Be careful not to split out your ad groups too much though, especially if it means that you end up spreading your ad spend between too many ad groups resulting in a low spend on all of them.
If your products fit into multiple ad groups, Google will usually choose to show them for the ad group which has the highest bid. For example, if you have an ad group for a particular brand, and then you also have an ad group for all high revenue products, and a product belongs to that brand but is also one of your high revenue products, Google will show your product with the ad group that has the highest bid. Be careful not to over complicate your PLA groups or you could end up with a lot of product overlap.
PLA Ad Spend Budget
What you set as your daily budget for any particular PLA campaign is going to depend on what your product margin is, and how competitive your industry is. Consider whether you will have lots of competition and how much a sale on that particular product category is worth, and set your daily campaign budgets based on this.
If your budget runs out in a PLA campaign, your products will no longer show in PLAs or in Google Shopping results.
How does Google determine which PLAs to show?
Naturally the main thing that determines which PLAs show is how well the details associated with them match the users search query. This is why it is so important to have a well optimised product feed, which we will cover later in this blog post.
In addition to this, Google also takes into account:
- Bids (be competitive but always keep your product margins and conversion arte in mind)
- Quality of site: Google want to send their users to high quality sites and so if your site has a high level of duplicate content or think content, you may find that your product listing ads will not show, or will have very low visability
- Product performance history: this is the performance of your PLAs historically. If you have consistently poorly performing PLAs they are likely to result in reduced eligibility in the future
Optimisation
Once your campaign has been running a while, you can start optimising it to ensure it performs to its full potential and is as cost effective as possible.
Product Feed Optimisation
Your product feed is the most fundamental and crucial element for a successful PLA campaign.
Details within the product feed:
Ensure you give every single possible piece of information you can within the fields on your product feed. Do not leave any field incomplete, and be as specific as you can with your information.
If you can edit your feed to include the AdWords labels attribute it will allow you to target based on all the sections outlined earlier in this blog post (gender, age, sale items, high revenue items etc).
Updating the product feed:
You should ensure your product feed is refreshed daily to get the best results from your PLAs, even if you haven’t made any changes to your products. This is because Google will see that the feed has been recently updated and will favour most recently updated feeds because it assumes they have the most up-to-date information, and one of Google’s agendas is to deliver timely and accurate paid search and shopping results.
Monitor your product feed for errors daily and ensure any issues are addresses as soon as possible.
You must submit a new feed every time you update your website. This is also important if your feed is automatically submitted, so ensure any automated submissions are scheduled to occur when the site is updated.
Product titles in Google Shopping feed:
It is thought that Google weights the terms at the start of your product title with the most importance. Optimise your product titles so they have the most important terms (such as brand) as early on in the title as possible.
Conduct keyword research to determine your product titles and base them on what users search for.
Include as much information as is natural, and avoid titles which are too short, but also avoid stuffing them of having titles which will look unnatural to the user.
Think about what ad group this product is going to feature in. If it’s targeted based on the brand, then make the brand a priority to include in the first part of the title. If it’s on the category type, for example flip flops, then ensure the term flip flops is included early on in the title.
Product descriptions in Google Shopping feed:
Like product titles, include the most important details early on in the description is important.
Base your description on what users are searching for. Think like a potential customer and include the product details here which they might also include in their search query.
Keep your descriptions concise, and aim for between 500 and 1,000 characters based on Google’s own recommendation. They do give space for up to 10,000 characters but make sure the key information is included in the first 1,000 characters as Google shopping removes your description after this point.
Update your descriptions to capitalise on seasonality. For example, a company which sells candles might call them ‘Valentines Candles’ in February, but call them ‘Christmas Dinner Candles’ in December.
Update your descriptions regularly and ensure they abide by Google Shopping policies.
Product images in Google Shopping feed:
The product image takes up the largest part of your PLA, so it’s natural that you should test and optimise it.
The image must match the exact product the users are searching for. For example, it must be the right colour and size.
Ensuring your product images are unique will allow you to stand out from competitors.
Ensure the image on your feed matches that on the website so that the user can see the product they are being shown on your site is the same as the one they clicked on from the PLA.
Try different images and see which ones perform best.
Link Attribute in Google Shopping feed:
The link attribute is the equivalent of your landing page URL in normal PPC campaigns. It is fundamental to keep these updated and ensure no 404 errors are returned. If too many 404s are returned you may find none of your ads show at all.
Make sure the link attribute lands the user on the most appropriate page. For example, if you have a page for each colour the product comes in, it needs to land on the page which matches the attributes exactly. For example, if a dress comes in black and pink, and an attribute labels it as pink, but the link attribute goes to the page for the black version, it won’t show.
Continuity is the key with the product feed, so ensure everything that is in your feed is also on the landing page.
Availability and Price in Google Shopping feed:
It’s extremely important to keep this up to date, as it is really frustrating to users to land on a product which matches their search and then is out of stock. It may result in them forming a negative perception of your brand and website.
Product performance and eligibility:
Review the eligibility of the products and their performance by going to the Tools and Analysis section of AdWords, and then selecting the Google merchant Centre account you’d like to look at.
Here you can see when the file was last uploaded and whether you have any disapproved items or items under review.
You can also see if any of your products have titles which are too long, are being blocked by your robots.txt file, or have incorrect prices:
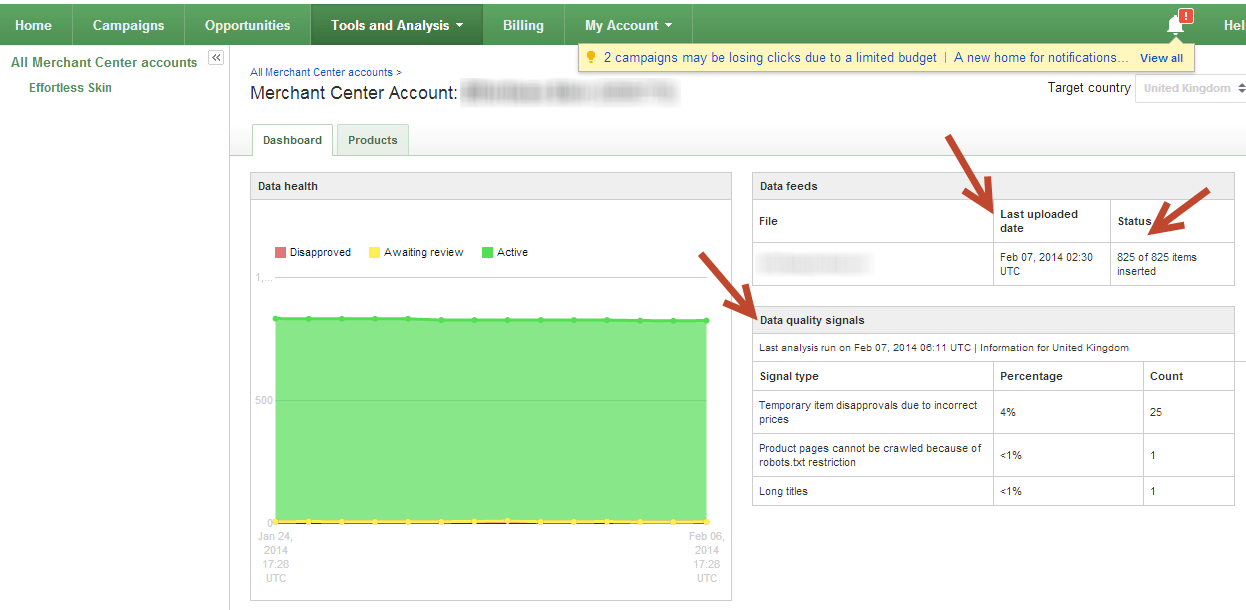
The Products tab will allow you to see the status of individual products. If you’d like more information on the particular product you should click on the URL.
It is a read only overview of performance via AdWords, so you’ll need to log into your actual merchant centre account and edit the feed separately to edit any issues you find.
Bidding Strategies
If you have products which consistently perform poorly, you should lower your bids on them. This is often a better option than removing them completely because it ensures they are still eligible to show in Google Shopping results with the low bid, but they won’t be as eligible for PLA positions.
Promotions
You can edit the promotion text you applied to your ad group, so you could try testing this depending on the different offers your website has at different times.
There is a 45 character limit so be concise with offers, and you can add multiple offers to any ad group. Ensure the promotional message is applicable to all products within that ad group.
Edit the promotion applied to an ad group by visiting the Ad Tab: INERT IMAGE promotion in ads tab
Negative Keywords
This is one of the quickest and easiest ways to optimise your PLAs. Because PLA campaigns rely on Google interpreting the user’s search query to decide whether it’s a product search and whether it’s related to your particular products (based on the data in your feed), it’s easier for them to get shown for irrelevant searches than it is for standard search PPC campaigns.
Check the Search Query Report for the PLA campaigns and add any irrelevant search queries as negative keywords.
If part of a search query is completely irrelevant, then add it as a negative broad match keyword so that it blocks your PLAs from showing on all queries related to that keyword alone.
If the search query has more than one word and should only be excluded when both the words are used in the search query, add it as a phrase match negative keyword.
If a search query shows up and it’s only irrelevant if that whole query is shown in that exact word order with no other words, then exclude it as a negative exact match keyword. For example, if a beauty client sells a particular product which is used for in clinic treatments, and the search query contains ‘product name clinic’ then this could be added as a negative exact match keyword.
You can use negative keywords as one way to exclude some product searches from being triggered by your All Products ad group, if you add the negative keyword at ad group level to the All Products ad group.
Scheduling
Just like your normal PPC campaigns, you should review how your PLA campaigns perform by day of week and time of day, using the Dimensions tab.
You can then adapt your scheduling to ensure your ads only show at times when they are most profitable, and use bid adjustments to enhance performance for time of day.
Scheduling is also a great way to make sure your budget doesn’t run out too early, because you can schedule your campaign to run at bespoke time period throughout the day when they perform best, rather than running all day where Google will try to spread your ad spend out across the day.
Review your scheduling at least every four months, to ensure it is not being effected by seasonality.
Location Targeting
Location bid adjustments and targeting can be optimised for PLAs just like they are with normal PPC campaigns. Review your location performance in the Dimensions tab and exclude poorly performing locations and use bid adjustments to enhance stronger locations or locations which need a boost.
Device Targeting
Mobile bid adjustments are applicable to PLA campaigns in the same way they are to other campaigns, so ensure you have a suitable mobile bid adjustment and review your performance by device using the Dimensions tab. If you’re not sure where to start, pick a mobile bid adjustment of -30% and then increase or decrease it accordingly once you have some performance data.
Don’t ignore mobile within PLAs, as they’re event more cost effective than desktop PLAs and is set to grow in 2014:
“Product Listing Ads made their debut on smartphones in October, 2013. According to Marin Software, PLAs on smartphones had a 33% higher CTR and 20% lower CPC than PLAs on desktop and tablets. Marin Software predicts by December 2014 that 40% of all PLA clicks will occur on smartphones.” Marin Software
Analysing PLA Performance
Once you’ve got significant data on your PLA performance, you should analyse their performance in Google Analytics to gain insights on how your targeting can be improved.
This blog post on PPC Hero does a great job of looking at different Google Analytics reports which can help you with this.
New Google Shopping Campaigns
Google shopping campaigns are the new campaign type Google are recommending for PLAs:
They are hailed to make PLA management more simplified within the AdWords account.
Here they are in Google’s words:
In Shopping campaigns you can set up ‘product groups’ rather than ad groups using new attributes and custom labels.
You can see much more data within Shopping campaigns, such as a full list of approved products and their attributes easily accessible within the Products tab of the AdWords interface.
You are able to review performance by product or attribute, not just product group, which makes analysis much more detailed. You can segment your data by the product attributes you have assigned to them. This means you can see exactly which product was responsible for the increase in spend or clicks within a product category.
You can also see how your Shopping campaign performs compared to the industry average by viewing the Product Groups tab where you can see estimated CTR and max CPC for other advertisers with similar products.
You can find step-by step instructions on setting up Shopping campaigns for PLAs here, and they’ve now been rolled out to everyone so give them a go today! The concept and functionalities of standard PLAs transfer to the new Shopping Campaigns in a straightforward way, with the main difference being tighter targeting. I don’t think it will be too long before AdWords retire traditional PLA campaigns, so give the shopping campaigns a go now as you can still apply most of the PLA advice in this post to the new shopping campaigns too.
Pop a comment below or tweet me if you have any questions or ideas to add!
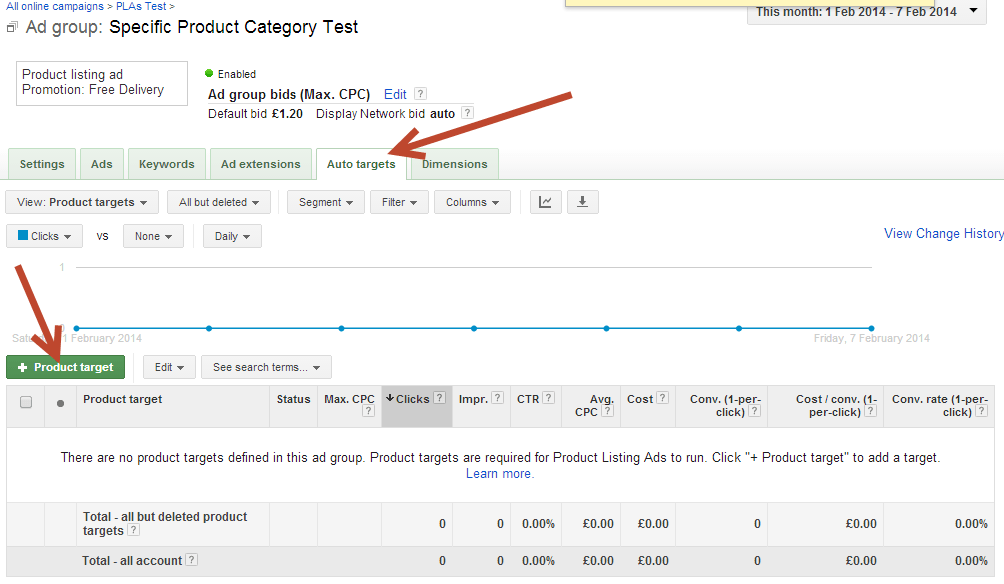
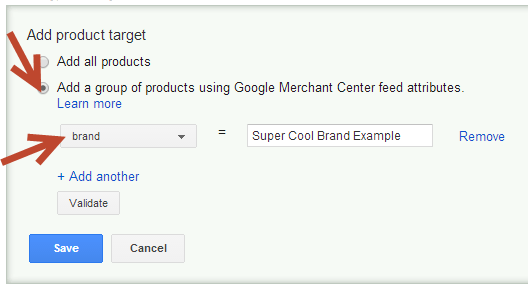
Leave a Reply